Brightspace Automatically Release Final Grade
Figure 5 - Final Grade Release. To release Final Grade item in D2L Brightspace Select the Assessments tab then Grades from the drop down menu.

Step 1 How Do I Set Up My Gradebook Brightspace Vanderbilt University
Scroll over to the Final Calculated Grade column and click on the arrow on the right of the column name and select Enter Grades.

Brightspace automatically release final grade. Select the drop down next to Final Calculated Grade then select Enter Grades. Locate the Grade item with the icon to the right of the student grades. Select the check box in the Release Final Calculated Grade or Release Adjusted Final Grade column.
Select Calculated Final Grade leave Automatically release final grade checked and click Continue. Select the check box in the Release Final Calculated Grade or Release Adjusted Final Grade column. Select the check box by the user name and click the ReleaseUnrelease link.
By default students will not be able to view their final grades. To release final grades for a specific user do one of the following. Calculated Final Grade and then check off Automatically release final grade.
Click on the arrow on the right of the Final Grades and click Transfer All then click Yes. Automatically Release Final Grade Choose whether you want the system to automatically show your students their final grades or if you want to only. It is automatically set to be invisible for students.
If you did not choose to enable the automatic release of final grades when setting up your Grade Book you will have to manually release final grades in order for. See also the Brightspace Community guide for releasing final. Finally click on Settings in the right-hand menu.
To release final grades for a specific user do one of the following. Instructors are required to release all the grades in the Final Grade column to allow students to view their ongoing final grade. You may alter the release status after being automatically released if necessary.
In the Final Adjusted Grade column enter a grade for every user you want to give an adjusted grade to. How to override your default grade column display settings in Brightspace. Release the running total.
You can easily undo the release of final grades using. If you want final grades to automatically adjust after changing a grade item or calculation option select Automatically keep final grade updated. Releases and makes visible the Final Calculated Grade to all learners.
Once in your course click on Course Admin and then Grades under Assessment. Click Save then Yes then Close. If final grades will be released throughout the term D2L recommends that in the Grade Calculations section you select Drop.
In the Calculation Options tab select the Automatically release final grade option. When in the Final Grades area if final grades are ready for release. On the Manage Grades page from the Final Adjusted Grade context menu click Enter Grades.
Set Final Grade Released to Calculated Final Grade set Ungraded Items to Drop ungraded items and choose Automatically keep final grades updated. If you want to release a grade for a user select their Release Final Adjusted Grade check box. Select the Calculation Options tab.
Select the check box by the user name and click the ReleaseUnrelease link. The Final Grades screen will appear. Select the check box in the Release Final Calculated Grade or Release Adjusted Final Grade column.
Select Save and Close or Save to finish the job. Select the Action menu next to the Final Calculated Grade item then select Enter Grades from the contextual menu. Calculated Final Grade A users calculated final grade is calculated based on the grading formula set up in the grade book.
Final grades must be released. Ungraded items in the gradebook can be dropped from the final grade calculation or included in the calculation as a zero. You can release final grades in the Enter Grades tab of your gradebook.
When you configure your Calculated Final Grade column to display a running total you will be able to see the values but your students will not. The Manage Grades screen will open. To release grades for all users on the Final Grades page from the Final Grades context menu click Release All.
From the Grades tool click on Settings in the top right corner and then click on the tab called Calculated Options. If you cannot select the Automatically release final grade option contact your administrator and request that they grant you permission. The Adjusted Final Grade option allows instructors to modify student grades.
Continue See Figure 5. Final Grades does not release automatically. Scroll down to the bottom and select the release option.
Select the action caret to the right of Final Grades to access the contextual menu. To display the Final Calculated Grade column to students. Select Release All from the contextual menu.
Select the Final Grades contextual menu. If you make any final grade adjustments in Brightspace you should release the Adjusted Final Grades. The final grade can also be.
By default the final grade values are not released to students. Click on the Enter Grades link. Select the dropdown icon for that grade item.
To automatically mark final grades as released once created See Figure 5. If you are using Final Transcript Grade make any necessary modifications to the students grades. To release final grades for a specific user do one of the following.
When setting up the Grade Book the instructor can choose to automatically release final grades so that the students can see their final grade throughout the semester. A course can be set to release a Calculated Final Grade or an Adjusted Final Grade in the gradebook automatically or manually. This article is a step-by-step guide on how to release the overall ongoing final grades to students.
By default unless a grade item is hidden students are able to see individual grade items when accessing their Grades area but do not see a final grade related to either Final Calculated Grade or Adjusted Final Grade items calculated in the Brightspace grades area unless the chosen final grade item has been released. If you selected Automatically release final grade D2L recommends that you select Drop ungraded items so that the released grades better reflect the users current grades throughout the term. Select Release All which will release the Final Calculated Grade to all learners.
Select the check box by the user name and click the ReleaseUnrelease link.
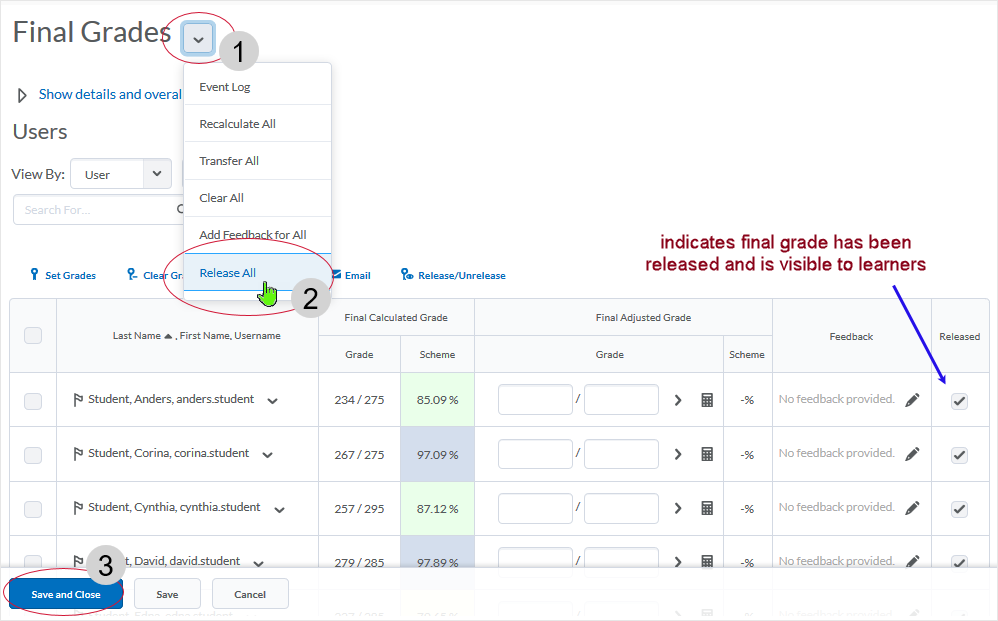
How To Release Final Grades Resources For D2l Montana State University

Releasing Final Grades In D2l Brightspace D2l Help
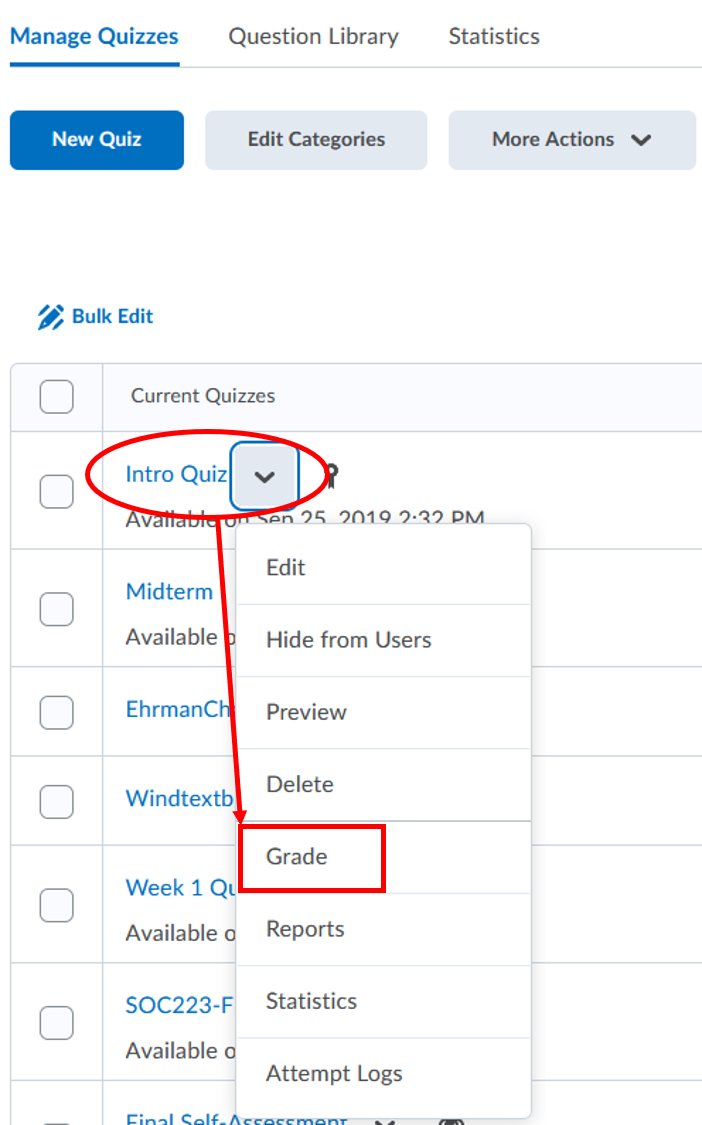
Manually Grading A Quiz Question Online Learning At Pcc

Releasing Final Grades In D2l Brightspace D2l Help

Releasing Final Grades In D2l Brightspace D2l Help
Grading Options For Video Assignments In D2l Brightspace Mediaspace Minnesota State
Email Communication In Brightspace
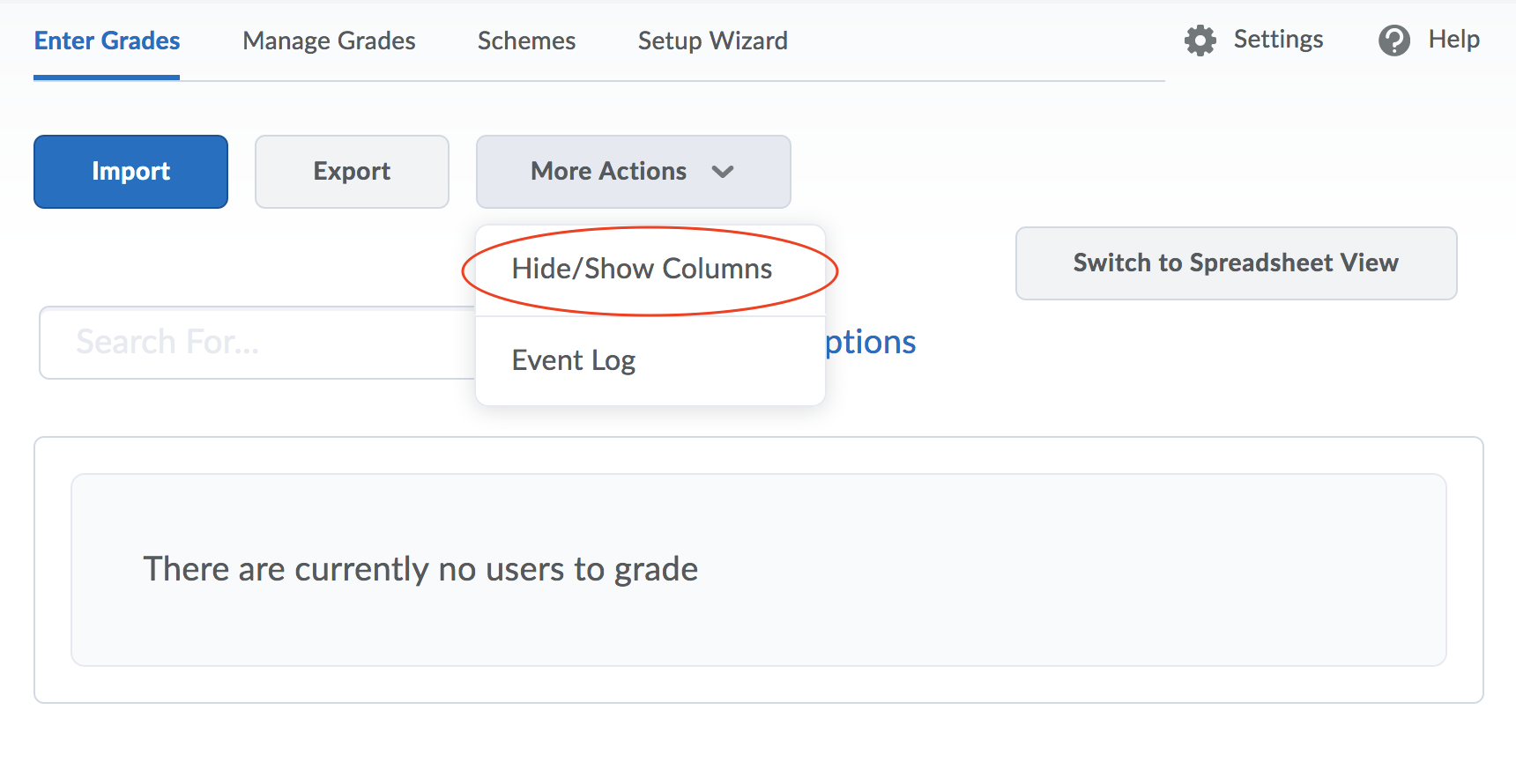
Introduction To Brightspace Grades Brightspace Support
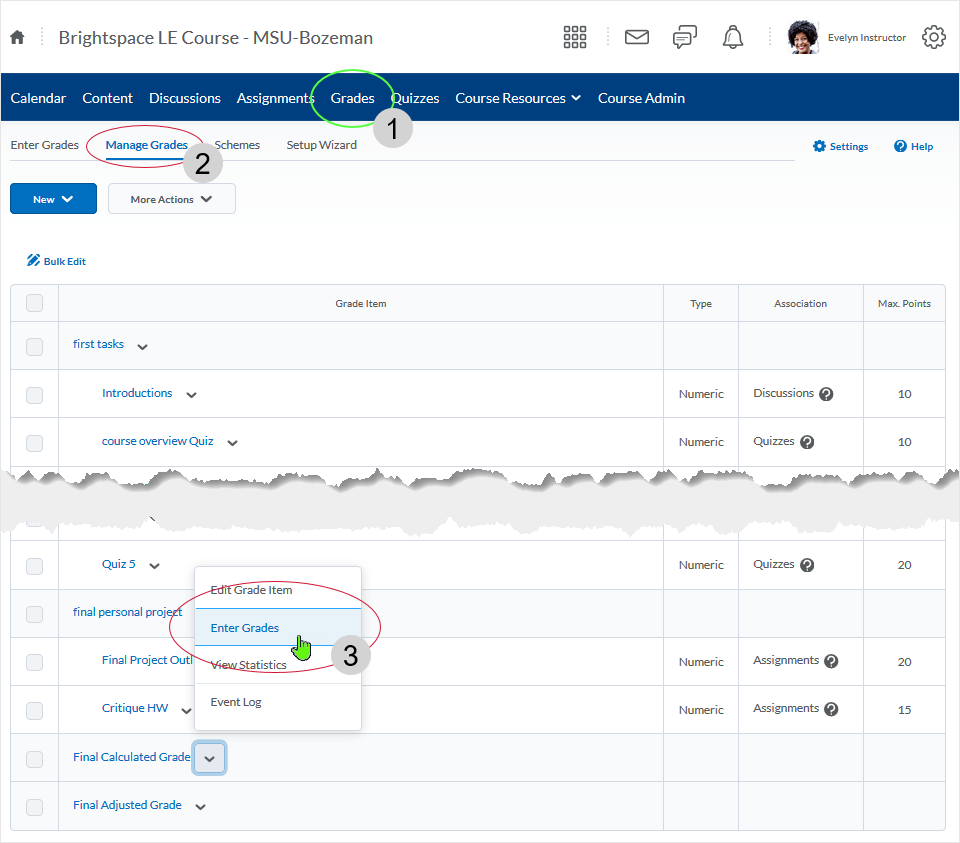
How To Release Final Grades Resources For D2l Montana State University

Instructor Preparing And Submitting Final Grades D2l Help Pages
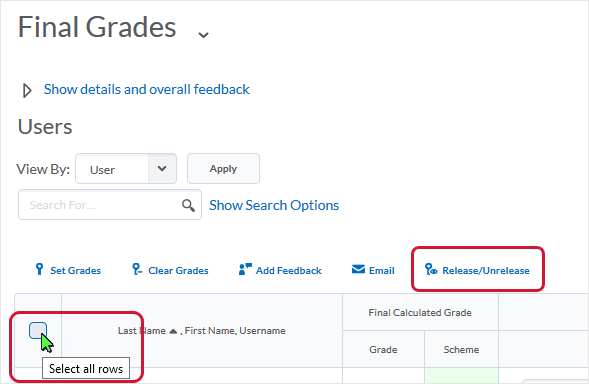
How To Release Final Grades Resources For D2l Montana State University

Releasing Final Grades In D2l Brightspace D2l Help

Quiz Publishing To Grades In Brightspace Ets Documentation

Grades Setup Automatically Release Final Grades In D2l New Campus Services
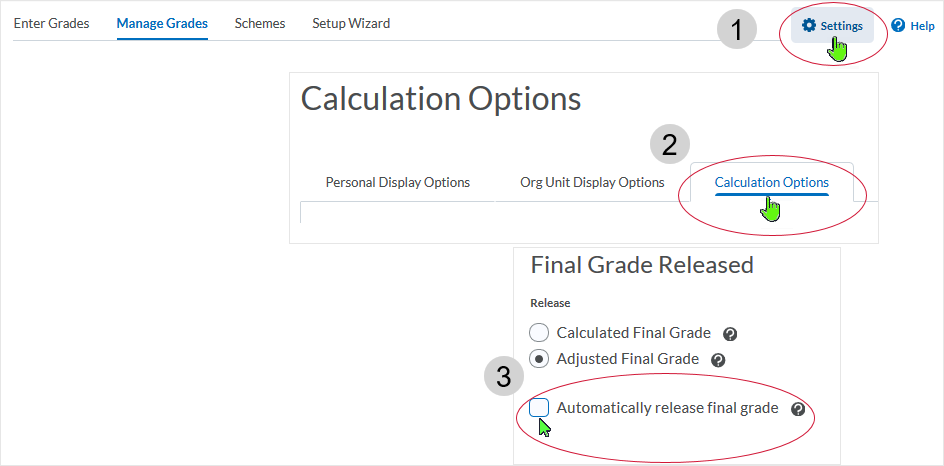
How To Release Final Grades Resources For D2l Montana State University
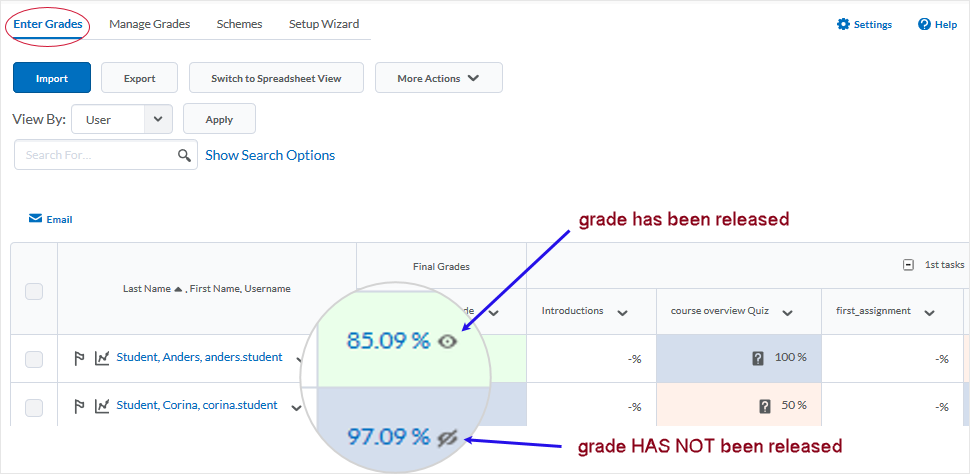
How To Release Final Grades Resources For D2l Montana State University
